
:max_bytes(150000):strip_icc()/save-in-excel-using-shortcut-keys-R1-5c190ad146e0fb000127ece9.jpg)
Entire row: This inserts a new row preceding the row of the selected cell (selected in step 1).Shift cells down: This shifts the content of the selected cell (selected in step 1) to the immediately following cell.Shift cells right: This shifts the content of the selected cell (selected in step 1) to the cell on the immediate right.
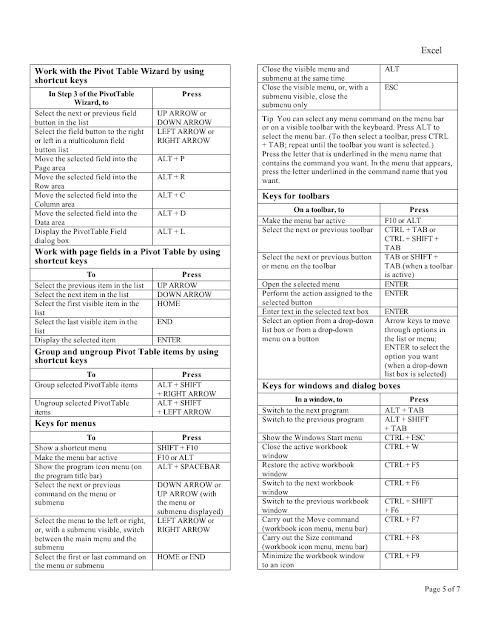
Step 2: The “insert” dialog box displays the following options: However, if a row is selected, these shortcuts insert a new row directly. Note 2: If a cell is selected prior to pressing the preceding shortcuts (entered in step 1), the “insert” dialog box is displayed. The shortcut “Ctrl+Shift+plus sign (+)” works on all the regular keyboards. Note 1: The shortcut “Ctrl+plus sign (+)” works with keyboards having a numeric pad on the right side. The succeeding image shows the result of using the former shortcut. The “insert” dialog box opens with both these shortcuts. Press the keys “Ctrl+plus sign (+)” or “Ctrl+Shift+plus sign (+).” The keys of each shortcut must be pressed together. The steps to insert a row with the “insert” dialog box are listed as follows: Working on the data of example #1, we want to insert a new row 6 with the “insert” dialog box.

A blank row 6 is inserted with both the preceding shortcuts (entered in step 2).Note 2: The shortcut “Ctrl+Shift+plus sign (+)” works on devices which do not have a separate numeric keypad.
#Microsoft excel shortcut keys delete row plus
For this shortcut to work, press the “Ctrl” key from the regular keyboard and the plus sign (+) from the number pad. Note 1: The shortcut “Ctrl+plus sign (+)” works only on those devices which have a numeric keypad (number pad) to the right of a regular keyboard. In the succeeding image, we have applied the former shortcut.


 0 kommentar(er)
0 kommentar(er)
